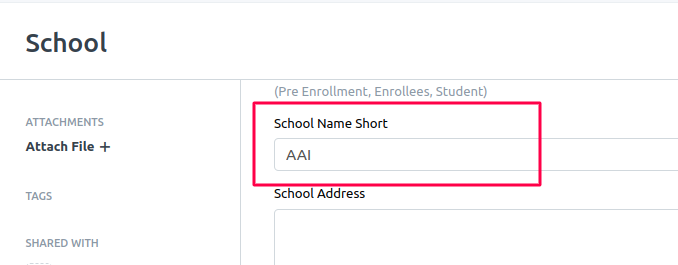Step 1: Click School Settings Icon
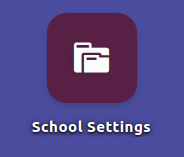
Step 2: Click Billing Settings
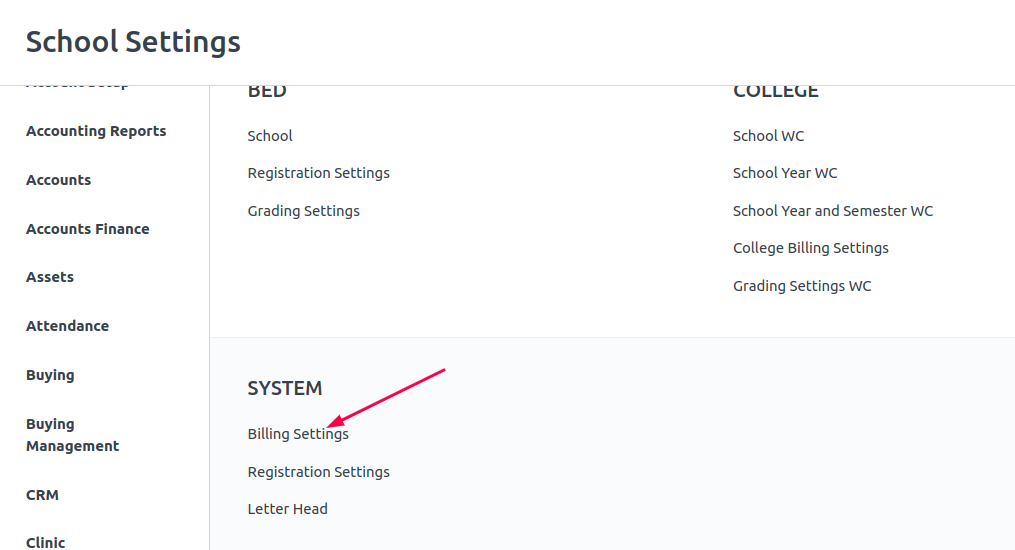
Step 3: Scroll down and look for Paymongo Section

Step 4: Check Enable Online Payment
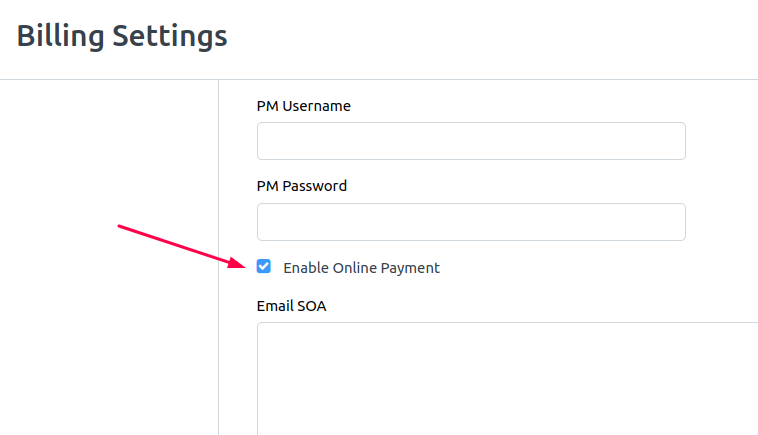
Step 5: Input Payment Code (School Short Name)
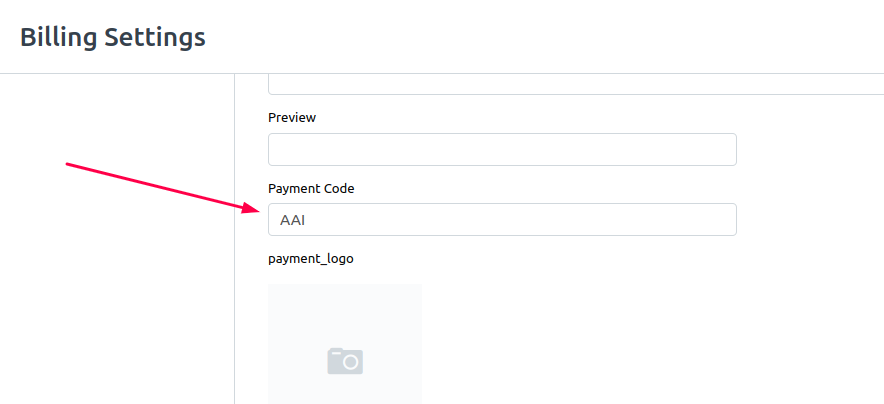
Step 6: Click Save
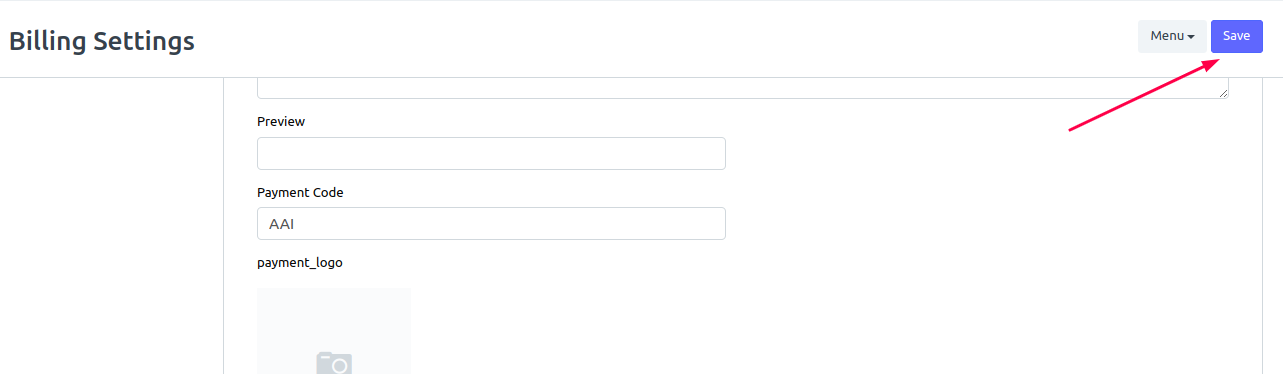
Note: Make sure to setup the School Name Short in School