- Open the spreadsheet you downloaded, and from there, you may now fill in the grades of the students. Make sure you fill up the Highest Possible Score first so that the grades will be calculated.
- You may also add columns for Written Work and Performance Tasks.
- After inputing the grades in the spreadsheet, don't forget to save!
- Take note: DO NOT DELETE ANY ROWS! It will corrupt your spreadsheet and once you try to submit it, an error will occur.
- To submit grades, click these icons on your Home/Dashboard (Submit Grades SHS for Senior Highschool)
- To submit a grading spreadsheet, Click on the "New" button. (as shown in the image)
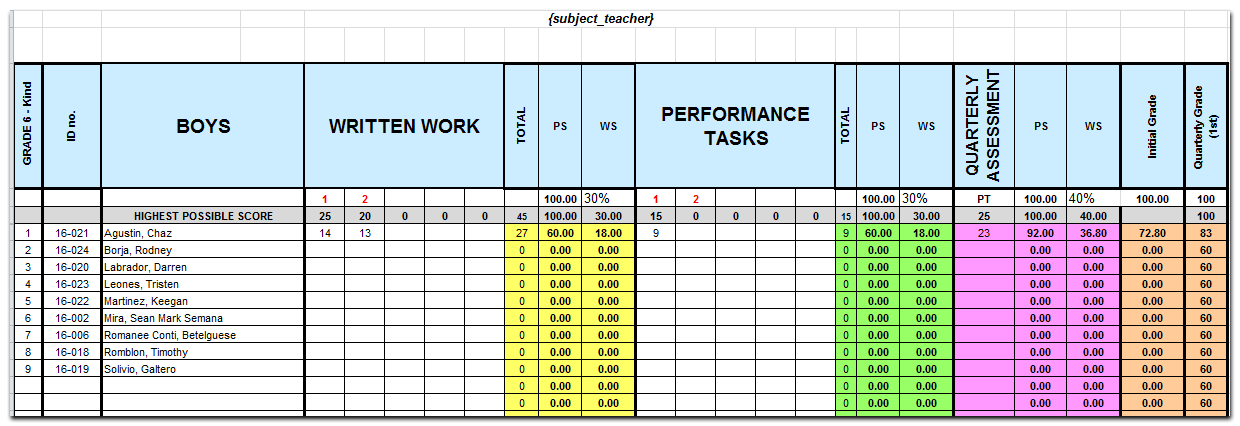
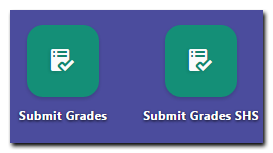
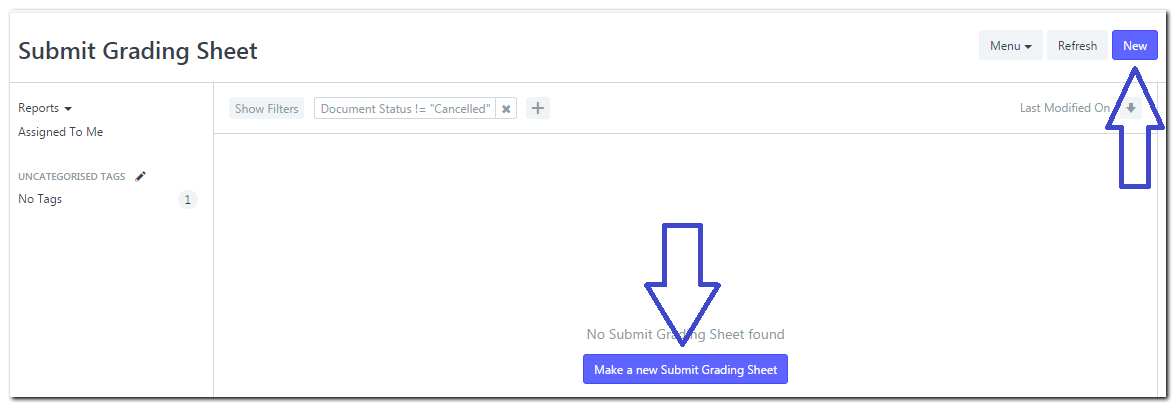
Fill up the necessary information on the text boxes.
- School Year: Make sure the School year is the current school year.
- Quarter: Input the current quarter if you are submitting. You may also change it to a previous quarter if you wish to submit supplementary grades
- Remarks: Input any remarks or comments for this submitted document.
- Filter gender: Checking one of the check boxes will only show which gender will be displayed on the table. Checking both will display all students, both male and female.
- After inputing all necessary information, Press "Save".
- Now to upload the spreadsheet, click the "Attach" button, a pop-up message will appear.
- Click the "Browse" button and look for the grading spreadsheet you wish to upload. Once finished, click the "Upload" button on the same window.
- It should look like this when you have attached the file.
- After uploading the spreadsheet, you need to set it to "for Approval". To set it to "for Approval", on your upper right, click "Actions", a drop down box will appear, after that, click "for Approval". The department head/coordinator will check your uploaded grades to be approved.
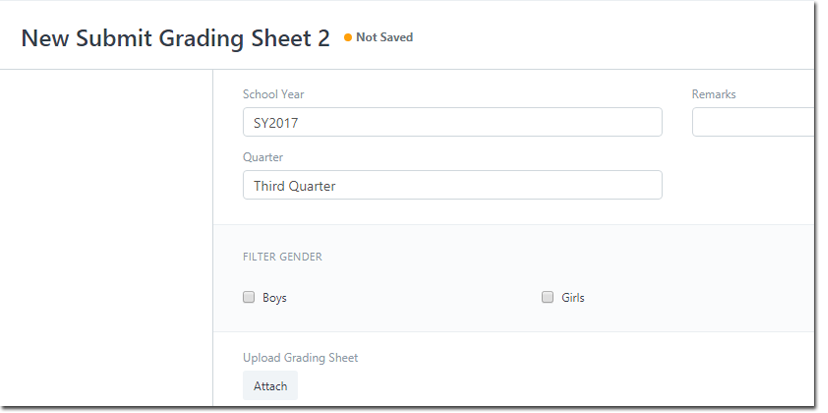
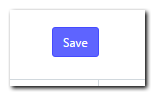
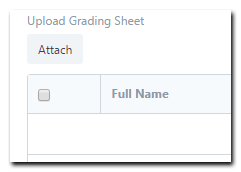

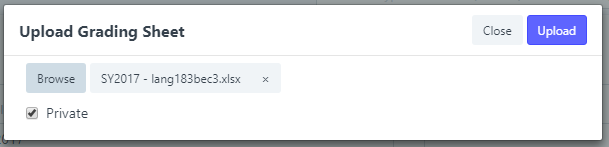
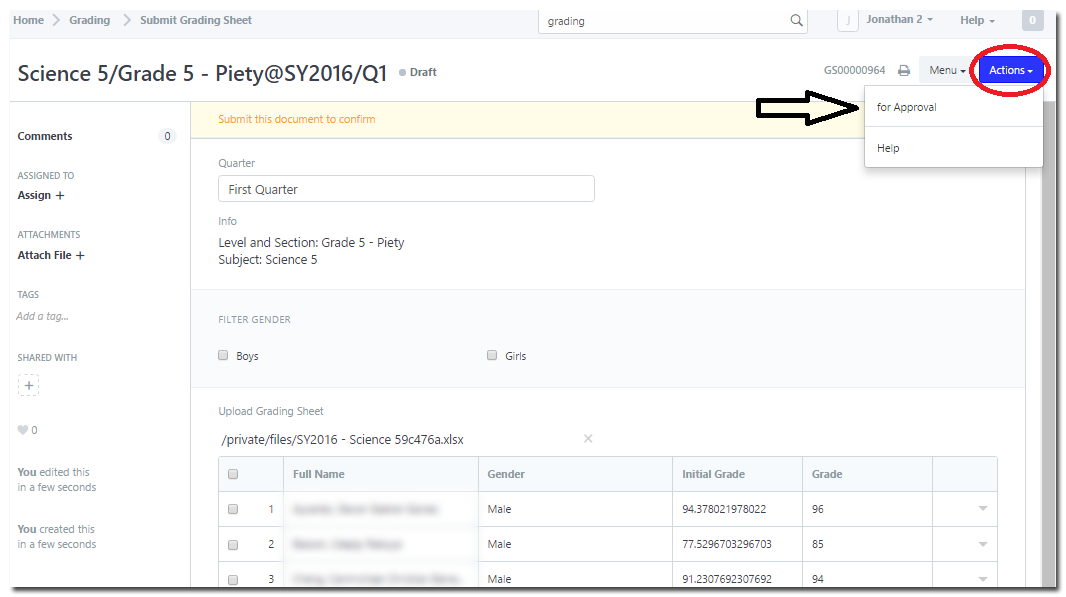
If teacher wants to upload grades without the need to upload grading sheets, follow these steps:
- Click the "Final Grade Only (No Sheet)" checkbox.
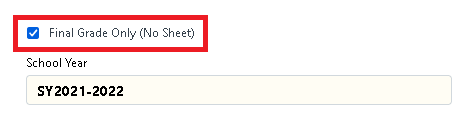
- Input "Section" and "Subject" then click "Save".
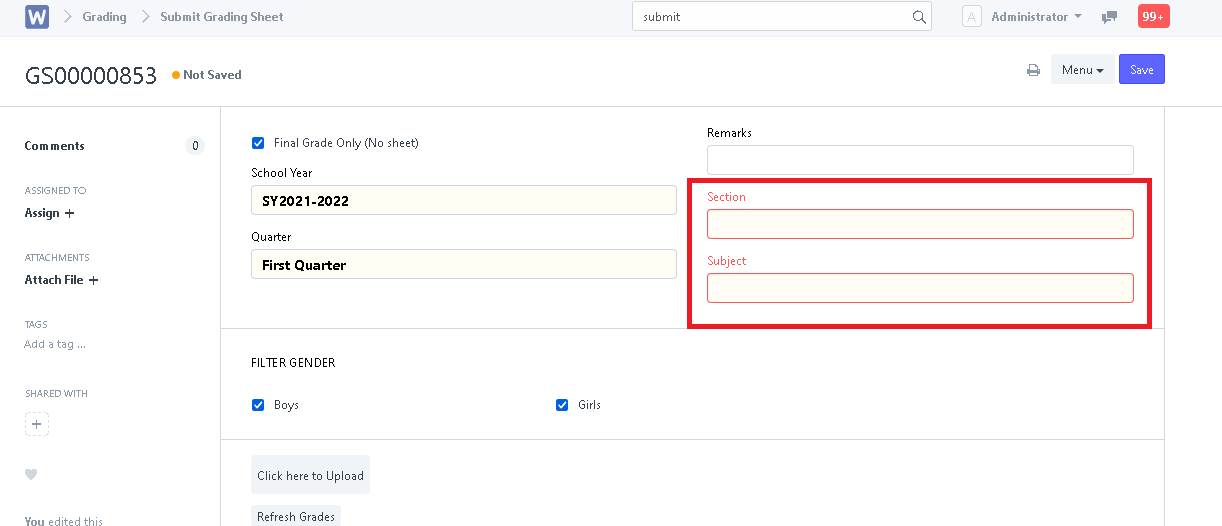
- Input the grades of the students. After inputting the grades, click "Save".
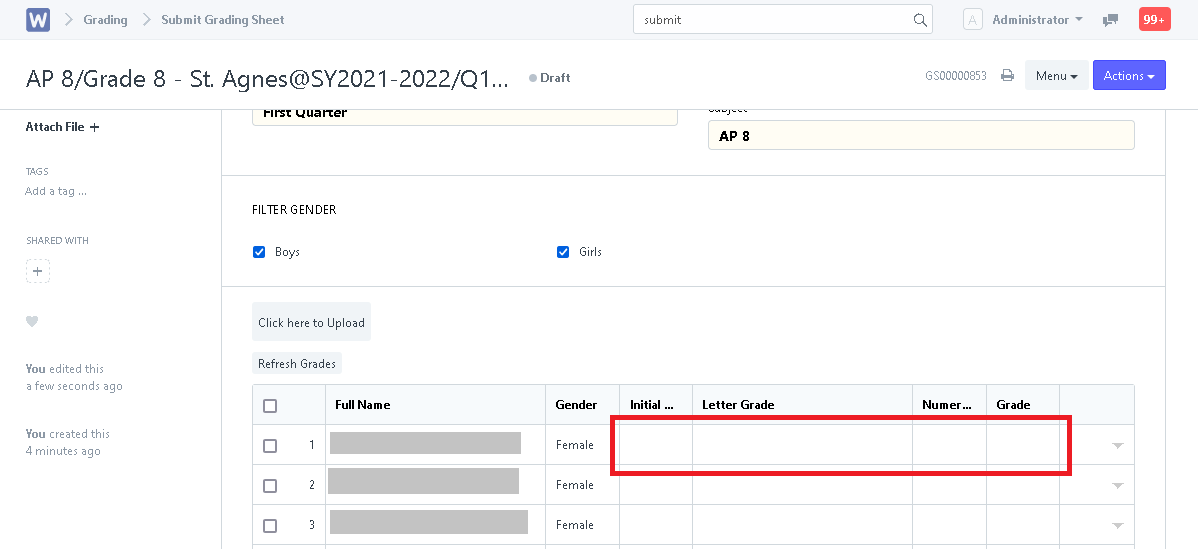
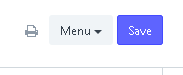
- Teacher/Instructor will click "Actions" and select "for Approval".
