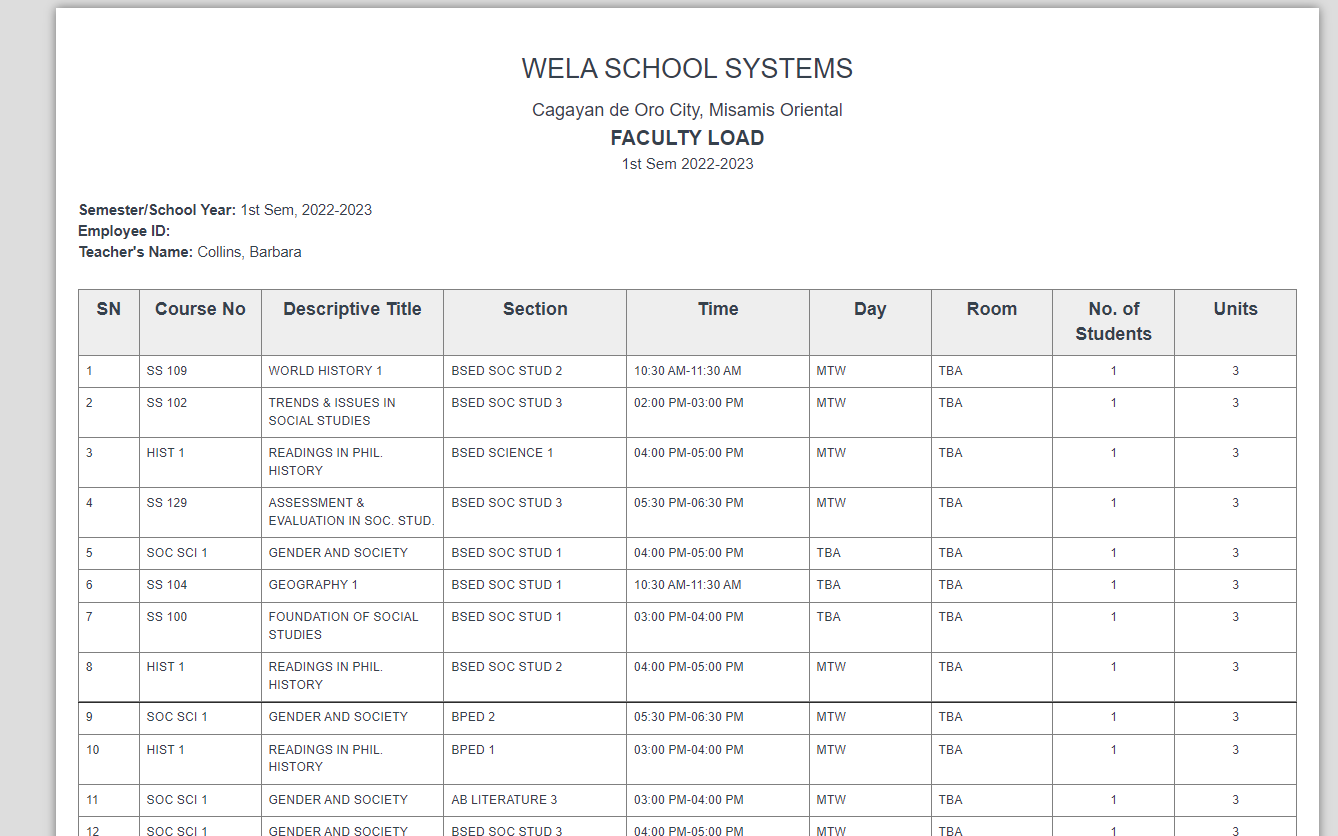Step 1. Click Enrollment Icon
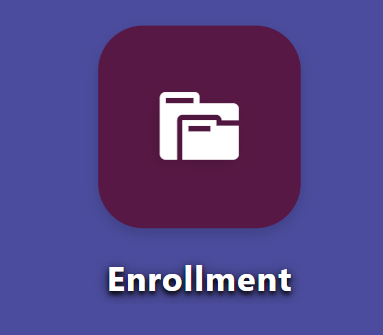
Step 2. After clicking Enrollment, click Teaching Load
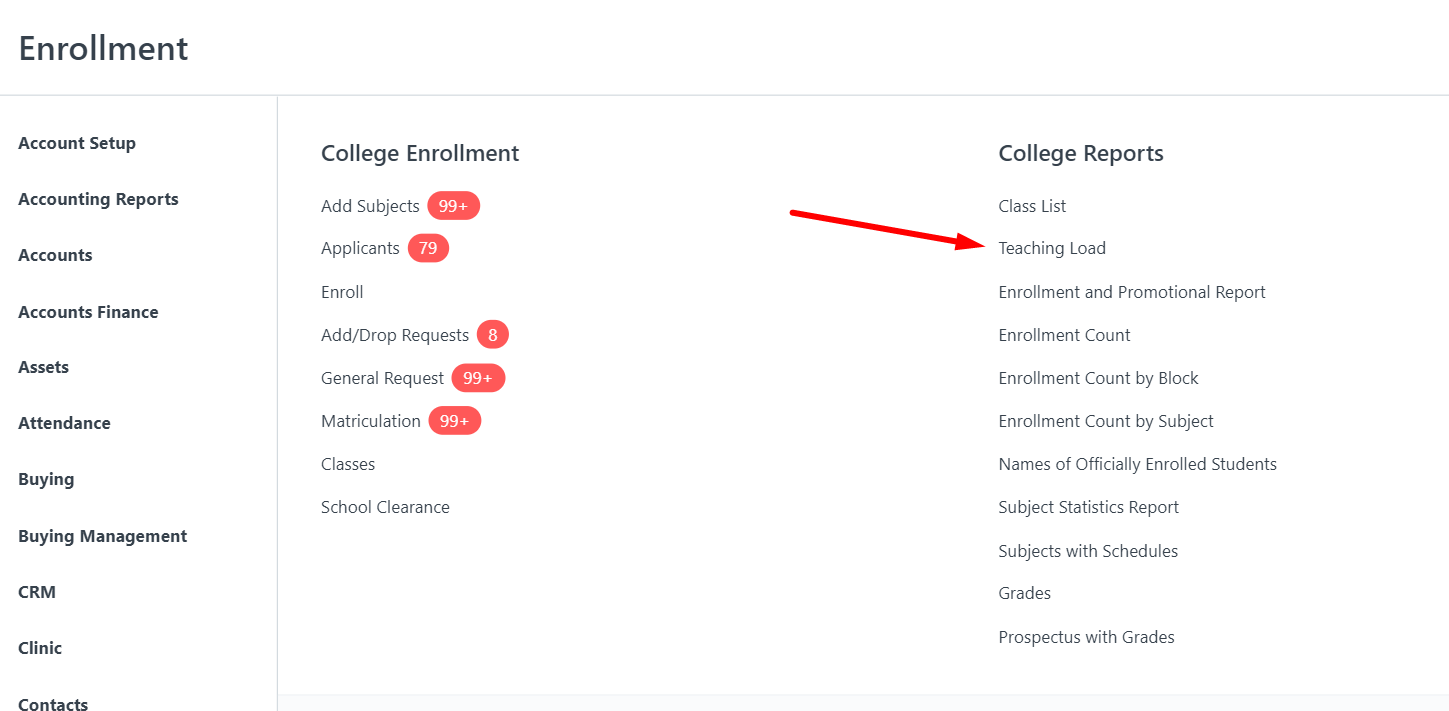
Step 3. Fill in the Department filter to automatically generate the teaching load.
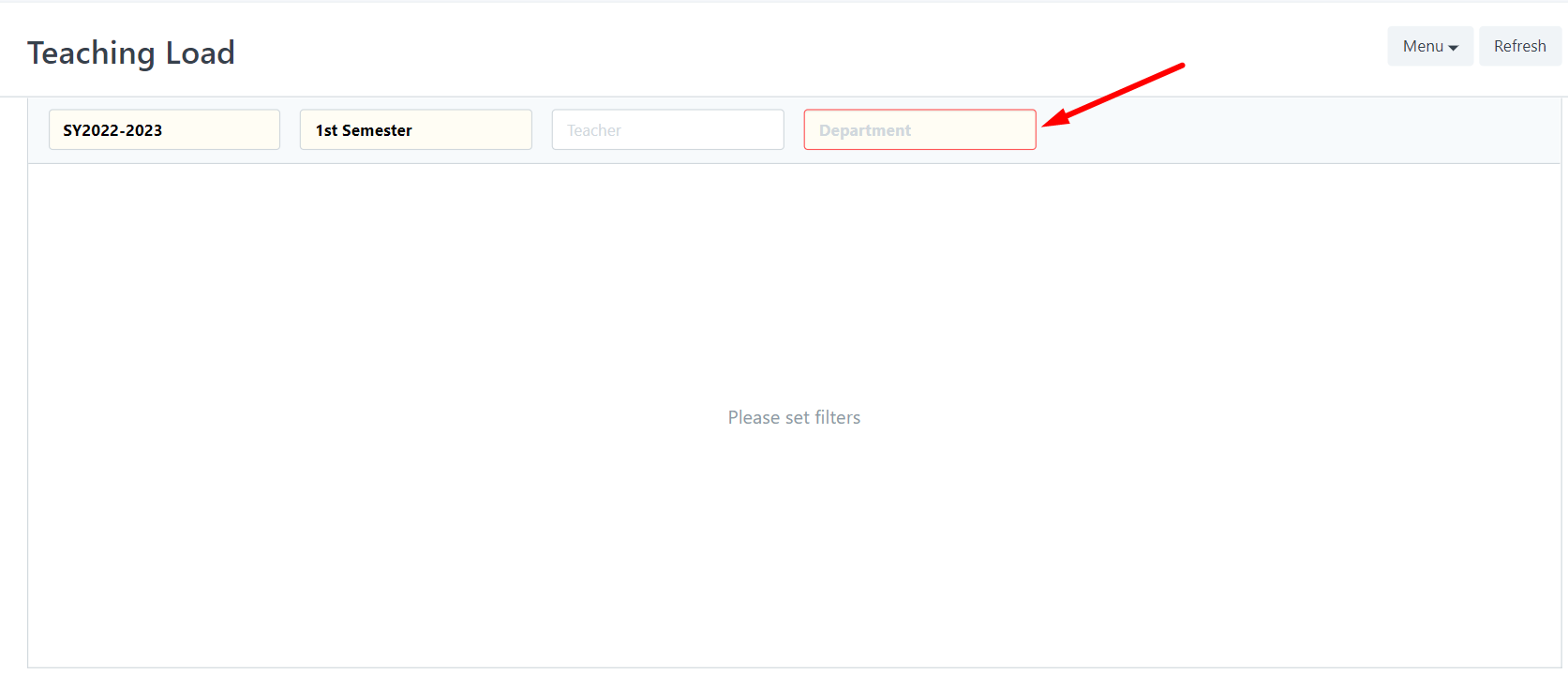
Step 4. You may also filter a specific teacher.
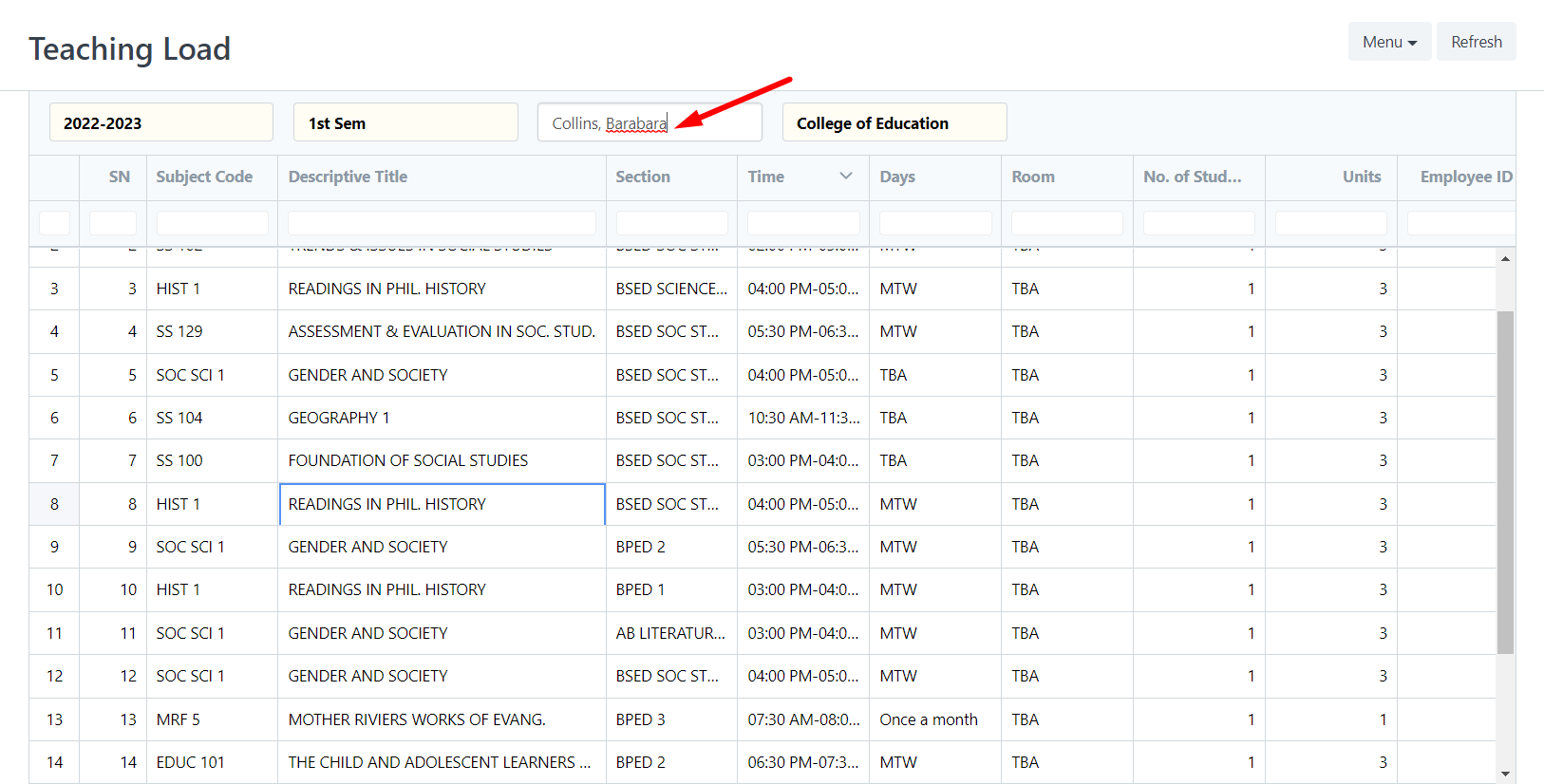
Step 5. Once satisfied, click Menu then Print to be able to print a copy of the study load.
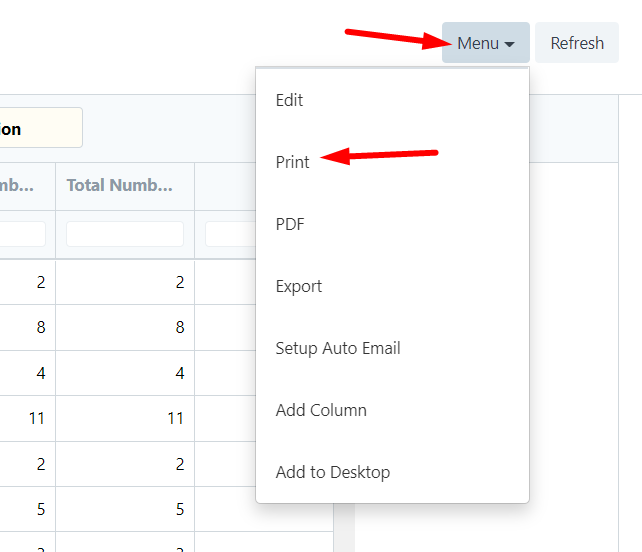
Step 6. Select the orientation and can also add your preferred letter head, then click submit.
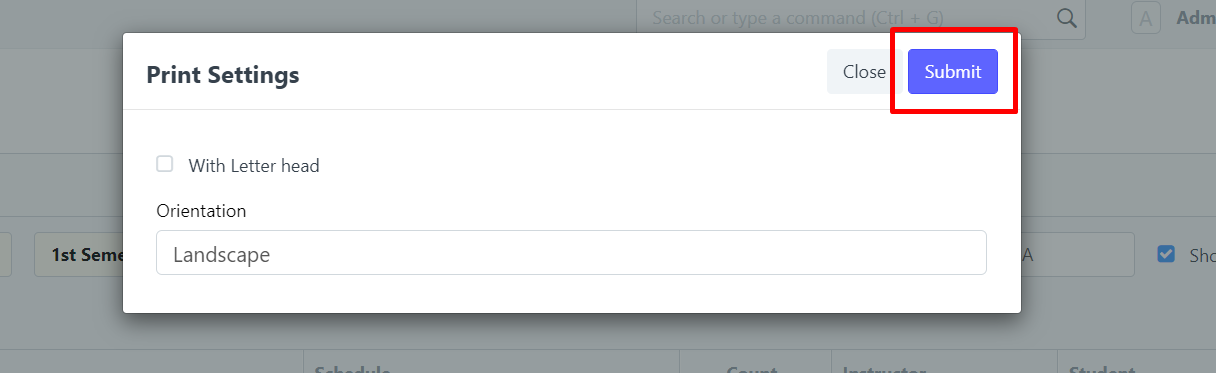
Step 7. You will then be able to generate a printable copy of the Teaching Load.